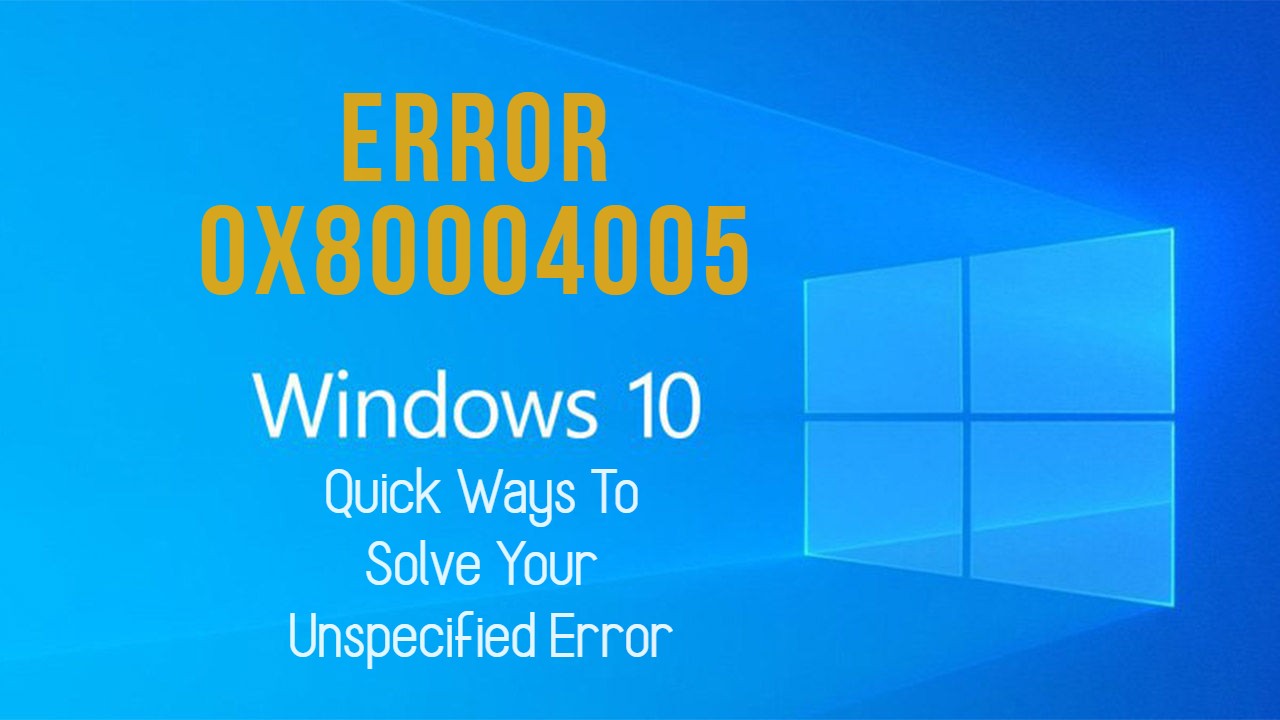Are you getting error 0x80004005?
Windows is one of the best Operating Systems available out there and is used by more than millions of users across the world. This is mainly popular because of its flawless performance and frequent updates. But, it does not mean that you will never find an issue while using it. There are several errors that you can face while using this system that can make this worse. Errors like windows update failure and 0x80004005 error code are some of the common problems. This article will guide you thoroughly to deal with them.
What is Unspecified Error 0x80004005?
Error 0x80004005 is an unspecified Windows error code that usually occurs when you are unable to access drives, shared folders, renaming, deleting, or extracting folders in file explorer while using specific programs, or if windows fail to install the updates as well.
As the error analysis does not tell you specifically about what the actual problem is, Microsoft Books calls defines it as “Unspecified Error”. It may show up on its own or may also show up beside other errors. Sometimes, you may see an additional text that will help you to understand the problem source.
Problem Installing Windows Updates:
The most common problems while installing windows 10 update are:
Corrupt or missing files: Each of the system files are vital for making everything work on your Pc or laptop. It is possible that your files are deleted or corrupted, which is causing the failure while installing windows update.
An issue with the Windows Update service: The problem may be in the update service of Windows 10 update itself. For fixtures, you may look for alternative ways to download the latest updates.
Outdated drivers: Drivers like network cards, graphic cards, and other may suffer compatibility issue in windows 7 update, because you may not have updated it to the latest version.
Incorrect settings: Due to incorrect settings of any service associated with Windows Update can cause errors, or even if any option has been turned off, it can cause errors in the installation of windows update.
Antivirus applications: Certain antivirus applications may cause such issues by interfering in the download process while windows attempt to install the updates.
How to Fix Windows Update Error 0x80004005 on Windows 10?
Some resolutions can fix the error code 0x80004005 in windows. Follow the given below methods to fix the unspecified error code:
Error 0x80004005 while accessing VirtualBox:
To solve the error, follow the following steps:
- Press Windows key + R.
- Input “regedit” and tap on “OK”.
- Go to
“C: \ProgramFiles\Oracle\VirtualBox.exe”=”DISABLEUSERCALLBACKEXCEPTION”, and check that “HKEY_LOCAL_MACHINE_SOFTWARE\Microsoft\Windows NT\CurrentVersion\AppCompatFlags\Layers” is there or not. If it is present, delete it, and try again.
If still, the problem persists, try uninstalling or disabling your antivirus.
Error code 0x80004005 while accessing a shared drive/ folder:
To solve the error while accessing a shared drive/ folder, follow the following steps for error analysis and solving the problem:
- Press Windows + R key.
- Input “regedit” and tap on “OK”.
- Now navigate to “HKLM\SOFTWARE\Microsoft\Windows\CurrentVersion\Policies\System”.
- For a 32-bit system, make a new DWORD value known as LocalAccountTokenFilterPolicy, and for a 64-bit system, make a new QWORD known as LocalAccountTokenFilterPolicy.
- Now, set the numeric value to 1 for either case and click on “OK”.
- Double click on LocalAccountTokenFilterPolicy and modify the data from 0 to 1.
If the problem still exists, Press the Windows + R key, input “hdwwiz.cpl” for opening the device manager. Click on “Network Adapters”, then “View from the menu”, then “View Hidden Files”. Now, expand the network adapters, and if you can see “Microsoft 6to4 Adapters”, delete all of them. Then, reboot your system, and try again.
Open Microsoft’s file and folder troubleshooter:
Opening the file and folder troubleshooter of Microsoft may be put to use to fix the 0x80004005 error message. If the problem occurs associated with editing, copying, or deleting file and folder titles, the troubleshooter might fix the problem. For troubleshooting correctly, you need to follow the given below steps:
- Download the troubleshooter from Microsoft.
- Now, you need to open the file and folder troubleshooter.
- Tap on “Advanced”.
- Then, you will have to click on “Apply repairs automatically”.
- Click on the “Next” button.
- Now, the kinds of problems that you might be facing will be shown to you. Click on one of the problems that you can associate with.
- Finally, click on “Next”.
Perform a System File Checker Scan:
To run the system file checker, follow the given below steps:
- Press Windows key + X hotkey and select “Command Prompt (Admin)”.
- Input, “DISM.exe /Online /Cleanup-image /Restorehealth”.
- In the prompt enter “sfc /scannow”, and click on “Return”, to run the SFC scan.
- It will take about 30 minutes to complete. Then, restart your laptop or desktop.
Take ownership of the folder:
To take ownership of the folder, follow the steps given below:
- Firstly, download TakeOwnership, and save the ZIP file of the software in a folder.
- Now, decompress the ZIP file by clicking on “Extract all“.
- To install the program, open the TakeOwnership setup wizard.
- After opening TakeOwnershipEx, click on “Take Ownership”.
- Then, select the file or folder that is displaying the error and tap on the “OK” button.
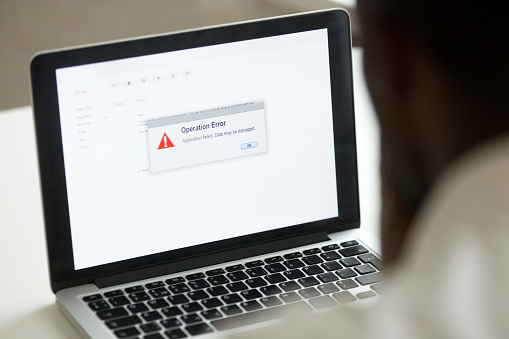
Clean boot windows:
Cleaning boot windows make sure that there is no conflicting software. To do it correctly:
- Press Windows key + R hotkey to open the Run accessory.
- Now, to open the System Information window, input “msconfig” in Run, and tap on “OK”.
- Then, on the General tab, click on “Selective startup”.
- Now, uncheck the checkbox stating “Load startup items”.
- Click on both “Load system services” and “Use original boot configuration“.
- Choose the “Services” tab correctly.
- Select the “Hide all Microsoft services” checkbox.
- Click on “Disable all”.
- Tap on “Apply”, then “OK”.
- now, click on the “Restart” button.
- Now, you can rename, delete, or extract the necessary file or folder after cleaning boot windows.
Use Archived software to extract compressed files:
To resolve the 0x80004005: Unspecified error, you may extract compressed files with archived software. To do it, follow the steps mentioned below:
- Download a third-party archive utility in Windows.
- Open the setup wizard of the program.
- Now, extract the file archive.
- Then, choose a path for the extracted folder.
- Enter the password of the archived file, and click on “OK”.
Make use of a different user account:
To solve the error, you may use a different user account, as the error code may occur because of limited user permission settings. If you do not have a second user account on your laptop or pc, you may add a new one and check if the problem still exists.
Run Windows update:
If you think that the problem is associated with the windows update, you need to let the downloading and installing procedure get completed. Then run the windows update troubleshooter, and delete the files manually in the windows update folder, and run windows update again.
Run the windows update troubleshooter:
0x80004005 error message may occur if the files downloaded by windows update are damaged or if windows update fails. The easiest way to solve the problem for Windows 7 updates or later is to run the in-built automatic troubleshooter.
Delete everything in the windows update download folder:
Open file explorer, go to “C:\Windows\SoftwareDistribution\Download”, and delete everything inside it.
Delete temporary files:
Corrupt temporary files can also cause 0x80004005: Unspecified error. In the windows, search bar type “%temp%”, and locate the “Temp” folder, and delete everything inside it.
Conclusion:
If the windows update keeps on failing, or you see a 0x80004005 error, the above steps will help you to deal with those problems. Keep your system clean, avoid overloading works, check for the drivers, and keep the apps and software always update. But, still, if the problem persists, it is recommended for you to turn towards the customer support team of Microsoft or an IT specialist to check your system’s health.